Cisco Webex Recorder Free Download Mac; Download the file and convert it to.WMV and edit like any video. Get the WebEx Player and Recording Editor There are two types of WebEx recording files —.ARF and.WRF. Cisco Webex Business Suite services and Cisco Webex Meetings Online are hosted, multimedia conferencing solutions that are managed. Download the file and convert it to.WMV and edit like any video. Get the Webex Player and Recording Editor. There are two types of Webex recording files —.ARF and.WRF. Choose the right player for your recording. File Type.ARF File.WRF File. Get the Webex Player for. Use the Webex Network Recording Player or download the Webex Recording Editor Use the player to convert to.WMV.SWF or MP4 then edit with other software Use the Webex Recording Converter below to convert files from.WRF to.WMV, and then use any third-party.WMV editor to edit it. WebEx recorder download items can be utilized from most gadgets and stages. Portability, usability, and similarity are main concerns for Cisco WebEx item engineers. With that being briefed, here you'll get the brief yet effective cisco WebEx recording download tutorial that's easy to follow as well.
WebEx is an interoperable system for cooperating remotely. It is important to record WebEx meetings so that you can review the meeting content later. Once you want to record a WebEx meeting, you can use the default WebEx Recorder to record the desired WebEx meetings.
Cisco Webex is the leading enterprise solution for video conferencing, online meetings, screen share, and webinars. Web conferencing, cloud calling and equipment.
WebEx Recorder enables you to capture screen activities in any application and multimedia audio through an additional adapter and voice. But there are some restrictions for the default solution. As for the case, you can get an alternative solution to record a Cisco WebEx meeting from the article.
- Guide List
1. How to Record a WebEx Meeting with WebEx Recorder
Besides the basic recording features for video and audio files, Cisco WebEx Recorder is able to play and edit recordings. But there are some restrictions to use the WebEx Recorder, such as the video format, recording privilege and more.
How to Record a WebEx Meeting
Once you launch a WebEx meeting, you can go to Meeting > Recording Settings > Record on this computer if you are a host of the WebEx meeting. After that, you can select the Record audio from this computer to record audio from Microphone.
After you invite all the participants to the WebEx meeting, you can find the Record button to record a WebEx meeting. Select the location for the output file. Now you can click the red Record button to start recording the whole meeting.
During the recording process, you can use the WebEx recorder to stop, pause and continue the recording. When the training session ends, you can receive an email with the recording link. Of course, you can also access the recorded files from the WebEx site.
Since WRF format is not a widely used format. You might not find many video players support the format. If you need to convert the default WRF video to WMV, you have to install WebEx Recording Editor instead. After that, you can export the WRF files to WMV.
Restrictions for the WebEx Recorder
- When you recorded some WebEx meetings to computer, the files are saved as WebEx Recording Format (WRF), a proprietary WebEx format.
- Only the host or an alternative host can record WebEx meeting. Just check whether the recording option is available beforehand.
- Lost real time data of WebEx Recorder should be a big issue, in case you miss some important information.
- Only the audio from your computer can be recorded, you cannot record the audio files for other users in the meeting.
2. Best WebEx Recorder Alternative to Record a WebEx Meeting
What should you do if you want to record a WebEx meeting as a participant? In order to record the whole WebEx meeting, FoneLab Screen Recorder is a good alternative. Similar to WebEx Recorder, it can capture video and record audio files for the meeting. Moreover, it is a lightweight screen recorder to capture high quality images and audios on Windows and Mac.
- Capture everything on WebEx meetings as a participant, including meeting videos and audio files of all participants.
- Save the recorded videos in multiple video and audio formats, or share to social media websites with ease.
- Advanced Blue-light real-time HD video encoding technology can guarantee you excellent image and sound quality.
- Multiple annotation tools to add line, callouts, shape, and other elements to highlight the important parts of the WebEx meeting.
FoneLab Screen Recorder
FoneLab Screen Recorder allows you to capture video, audio, online tutorial, etc on Windows/Mac, and you can easily customize size, edit the video or audio, and more.
- Record video, audio, webcam and take screenshots on Windows/Mac.
- Preview data before saving.
- It is safe and easy to use.

Download and install WebEx Recorder
FoneLab Screen Recorder is available for both Windows and Mac, you can download and install the latest version from the official website. After that, you can launch the WebEx Recorder alternative to record a WebEx meeting. It has an easy user interface to record all onscreen activities.
Set up the best quality for the output video
Go to Preferences of FoneLab Screen Recorder, you can choose the video format as MP4, which is compatible with all online streaming sites and smartphone. Of course, you can also choose the other formats, such as WMV or MP3 for different devices. Moreover, you can adjust the quality for the output audio and video formats.
Custom recording frames for WebEx meetings
Click the Video Recorder option to adjust the recording frame for the Cisco WebEx meeting. Just follow the mouse-recording feature or manually adjust the recording frame. As for Audio Recorder, you can select both the System Sound and Microphone in order to record the conversation between all the participants.
Record WebEx meetings as a participant
After that, you can click the REC button to record the whole WebEx meetings. During the process, you can use the annotation features of the WebEx Recorder to add some texts, lines or callouts to highlight the important points accordingly.
Manage the WebEx meeting video within the program
Once you click the Stop option of the WebEx Recorder, you can find the video directly in the Media ManagerApple facetime for mac free download. , you can click on the video to play it directly with the default video player, or share them to social media websites within one click.
Webex Meeting Recorder Free Download
Conclusion
If you want to record a WebEx meeting, WebEx Recorder should be a nice solution. But there are some restrictions and drawbacks for the default WebEx Recorder. The article also explains the WebEx Recorder alternative to capture all screen activities in a high quality. If you have any other query about how to record WebEx meetings, you can share more detailed information in the article.
FoneLab Screen Recorder
FoneLab Screen Recorder allows you to capture video, audio, online tutorial, etc on Windows/Mac, and you can easily customize size, edit the video or audio, and more.
- Record video, audio, webcam and take screenshots on Windows/Mac.
- Preview data before saving.
- It is safe and easy to use.
Related Articles:
Please enable JavaScript to view the comments powered by Disqus.To record Webex meeting is important, since companies are bound to hold multiple meetings at a given time, it is essential to have a means of recording or the entire conversation for the purpose of reviewing the meeting content at a later time. We all know that most business uses web meetings to conduct negotiations or to set certain a plan in the future. And Webex is one of these applications that are used by many to provide a fast and hassle free online meetings.

Webex Recorder For Mac Free Download Mac
You can find various applications that bond to capture your Webex meeting. However, some of them are faulty and may contain annoying adware. To avoid these kinds of problems it is better to use the top ways to record your web conference as it elaborated in this post.
The easiest way to record a Webex session is by utilizing its built-in screen recording function. No extra software is needed to activate this recording function. However, some users experienced sort of inconvenience since their recording settings is not set to default, inconsistencies in the account, or application license information.
How to Record a Webex Meeting Easily
Two ways can be used for recording online session no matter you are using Windows or Mac version. One is through opening the application website and initializing the software from there. Another is to install a desktop version of this application in the computer for recording meetings without opening the browser.
Webex Recorder Free Download For Mac Downloads
Online Application to Record Webex Meeting (Simple Way)
To record Webex session, you can first go to the website of this Webex recorder and click “Start Recording” button to launch the web-based application. If this is your first use, you will be told to download a simple launcher to activate the app normally. Install it on your PC and you can go back to webpage and click “Start Recording”.
1
When a new window pops out, you can have a quick glance at the user interface. Then find options and configure some settings like hotkeys, output format as you need. Choose one audio source such as system sound from audio input list.
2
Open up the Webex meeting, click the custom or you can select the area to record or you can adjust the recording window by yourself. Once done, click “REC” to start recording.
3
During the recording process, you can add various marks to your video such as arrows, diagrams as well as texts.
4
When the meeting is done, click the pause button and choose to save the file. You can choose to save the file as video format or GIF format. After published, the video recorded will be stored in your selected folder.
Use ApowerREC (Simple yet Powerful)

If you are looking for a more professional way to record WebEx session, then ApowerREC is the tool that you can count on. This is program is perfectly design to provide all of your screen recording needs. By using this tool, users can easily capture any of your screen activities along with its audio. Aside from capturing your screen movements, this tool also supports audio and webcam recording.
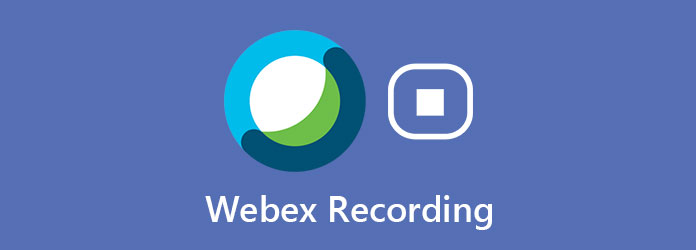
Another good thing about this program is that users can add annotations while recording, which makes it perfect for jotting down some info while having a WebEx meeting. Moreover, this application also has an “Auto stop” function if you need to do a screen recording while you’re not in front of your PC. To record a meeting with this program here are the steps for that you need to do.
- Get and install this WebEx screen recorder through the button below.
- After that, open the tool and make some configurations by going to “Settings”. From here, you can set your output folder, video and audio preference, etc.
- Next, open the WebEx meeting that you need to capture, and then select the recording mode that you want such as full screen, regional, game mode, webcam, or audio only.
- To initiate the recording, kindly click the “REC” button and the recording will start after the count of three.
- While recording, users can also add markings and other annotations, as they want.
- To end the recording, click the stop button and the recorded file will be saved under the tool’s recording list.
In addition to these, ApowerREC also has a “Task Scheduler” function that users can utilize in case they need to capture a Webex recording while they are not around. To initiate this function, simply hit the “Task scheduler” icon located under the drop-down menu of “Record”, and then click “New task” when the window appears. In the succeeding window, key-in the settings that you want for your recording such as start time, duration, recording area, audio input, web camera, etc. When everything is set, click “Ok” and the tool will automatically record according to the time that you’ve set.
As you can see, Apowersoft Free Online Screen Recorder is really a valuable method for recording Webex meetings with high quality. And for those who are looking for more advanced and stable Webex session recordering program, ApowerREC is highly recommended in order to maintain high productivity in all business processes.



