- Ipartition For Mac
- Disk Partition Software Mac Free
- Free Partition Tool Mac Os X
- Partition Software Mac Freeware
The Mac hard drives partition manager tool helps the user to create, resize the partition on their Macintosh HDs. It can create a bootable USB for partition creation, removal, resizing on a boot. You can certainly partition a hard drive in Windows without extra software, but you won't be able to do things like resize them or combine them.
- Free Edition 12.5. Manage basic disks & partitions in simple steps. Create/resize/format partition, Convert FAT to NTFS on Windows 10/8/7.
- Partition Manager. Community Edition is available completely free for the non-commercial purpose only. For commercial use, check out Paragon Hard Disk Manager. Organize your hard drive and gain additional space in your existing partitions.
- Partition Assistant Standard. Free safe partition tool to manage your hard drive. Free partition manager for personal and home use. Resize/move, merge partitions with no loss to your data. Disk or partition cloning lets you upgrade your hard drive, and backup is a snap. Convert MBR to GPT disk to maximize disk space beyond 2TB.
Having extra space in your Mac is like a boon. You can easily store your downloads and other files without worrying about space. If you ever wanted to create extra space, then do check out the best Partition manager software for Mac mentioned below. These Partition managers for Mac allow you to edit, delete or merge extra spaces cleverly. You can control the division and have planned partitions in your Mac to give you an orderly hard disk.
Jan 02, 2020 So when it comes to the USB partition tool, you can rely on using the EaseUS partition. This tool is said to be straight forward and easy to use. It let the partition to expand, shrink, and also turns on the password creation for this tool. This tool will also allow you to make your password protection for the partition that you made. EaseUS Partition Master Free Edition has been a go-to recommendation for a powerful yet easy-to-use disk management utility that just happens to be free. Read More Partition Master Free Edition addresses the home users and brings three powerful and precise tools to the table: Partition Manager, Partition Recovery Wizard and Disk & Partition Copy. Test Disk is a very useful Mac data recovery software. With this tool, you can retrieve lost.
1. Disk Utility
Disk Utility is the perfect choice for creating a partition of your Mac’s hard drive. It is a built-in app on all Macs and straightforward to use. When you make a partition, you will be presented with easy to understand pie chart of your hard disk space. Visually it shows a friendly graphical interface that even non-techies can understand.
This partition manager has useful features like the ability to add, delete, and resize hard drive partitions without first erasing the hard drive. The app also has options like First Aid, Erase, Restore and Unmount.

Using this, I have created partitions on my MacBook very quickly and effortlessly. You can see the easy steps along with screenshots here.
Black friday software deals mac. Price: Free (In-built)
2. Stellar Mac Partition Manager
Stellar Partition Manager is safe and reliable software, allowing you to create partitions in your Mac. The formatting option allows you to either join two spaces or edit earlier space for creating a new one.
With this software, you can create, delete, resize and hide partitions. You need to run the software and then you can do the above commands. The best feature is that you can hide the partitions you do not wish anyone else to see.
Price: $39
Operating System: macOS Sierra 10.12, 10.11, 10.10, 10.9, 10.8, 10.7 & 10.6
Download Stellar Partition Manager
3. iPartition for Mac
iPartition for Mac allows you to make your partitions, intelligently. The software provides a graphical format to highlight, edit and delete your partitions. You simply have to use the resize tool for changes. iPartition software’s flexibility allows the users to queue their tasks, edit flags in the partition table, edit the type of partition and resize them, directly.
Price: Free
Operating System: Mac OS X 10.4 to macOS 10.13
Download iPartition for Mac
4. Partition Magic Mac
Partition Magic Mac has all latest techniques that keep your drive safe and secure. The software allows you to make, resize or mix the existing partitions. You can create distinct storage space, arrange data, allows multitasking of operating system, modify partitions, preview, delete or opt for automatic partition option.
The software is reliable enough that if you have a power cut in the middle of your partitioning, it will save your work and the partitions will be as you set them before the power cut. It has a really user-friendly UI.
Price: Free (Trial)
Operating System: macOS Sierra 10.12, 10.11, 10.10, 10.9, 10.8, 10.7 & 10.6
Download Partition Magic Mac
5. Paragon Hard Disk Manager
Paragon presents an advanced partitioning manager for your Mac. This software is equipped with a new backup and recovery feature to secure your valuable data. The boot camp management feature redistributes free space between macOS and Windows OS volumes.
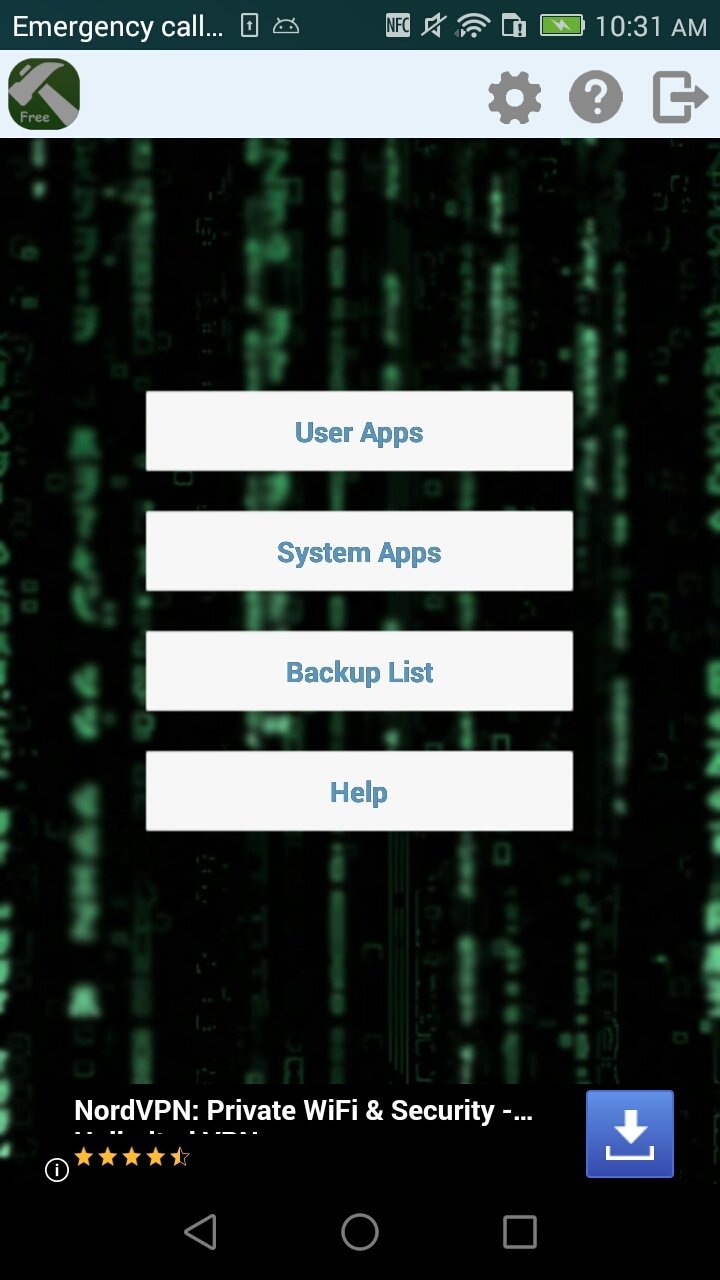
This software supports the last five operating systems viz. Yosemite, El Capitan, Sierra, High Sierra, and Mojave. When you plan to sell out your old Mac, you can make a clone of your old disk.
Price: Free (10 day Trial) $39.95
Operating System: macOS 10.14 Mojave
Download Paragon Hard Disk Manager
That’s all folks!
Summing up…
Creation of disk partition on Mac allows you to use a separate operating system; thus, you get the best of both world. Apple’s built-in disk utility feature enables a common user to break the hard drive into two or more pieces.
Don’t miss:
Have another software to share or experience about the ones mentioned? Then feel free to add it in the comments below.
Jignesh Padhiyar is the co-founder of iGeeksBlog.com who has a keen eye for news, rumors and all the unusual stuff that happens around Apple products. During his tight schedule, Jignesh finds some moments of respite to share side-splitting contents on social media.
- https://www.igeeksblog.com/author/iosblogger/
- https://www.igeeksblog.com/author/iosblogger/
Mac computers, whether you have an iMac, MacBook Pro, MacBook Air, or another Mac device, all have a finite amount of space. How you use it depends how quickly, or not, that space fills up and whether you need to add more space — either internally (such as upgrading to an SSD), or connecting to one or more external hard drives.
One thing you may not know is that the Mac boot drive is already partitioned. In all fairly recent models, the boot drive contains a secret partition that includes the macOS Recovery System, some essential Mac first aid tools and an installer, should, for any reason, your macOS fail to install or reboot.
Before we go into how to partition a Mac hard drive or SSD, let’s consider the benefits, and what you would need to do before partitioning a hard drive.
Benefits of making a partition in a Mac hard drive
One of the main reasons for implementing a partition is to run more than one operating system, such as macOS on one and Windows on the other. Or you can run two versions of the same OS in both sides of the partition, all from a single disk. Each disk drive, with its own volume, is found and treat separately in the Finder.
Once you know how to partition a hard drive on Mac, or how to partition an external hard drive on Mac, you can format and manage them separately, effectively giving you two computers within one. Although, if you want to use the other volume to run an earlier version of your Mac — which you can, using Time Machine, the volume for that side has to be twice as large as the space it requires.
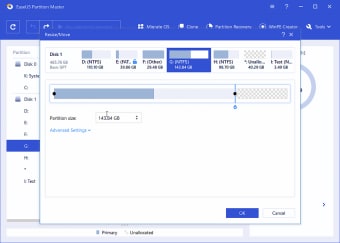
What to do before partitioning a hard drive
Before going ahead with a partition, it’s always useful to tidy your Mac up. Most users find they have way more clutter and junk than they think. Between old folders and documents, images and videos, apps taking up space, hundreds of email attachment downloads and local iOS backups, many people find they have at least 62GB of junk they simply don't need. We recommend downloading CleanMyMac X, a powerful Mac cleaner, ideal for decluttering your Mac before creating a partition.
How to partition a hard drive or SSD on Mac
There are several ways this can be done.
1. Use Boot Camp
Boot Camp is especially useful if you want to run Windows on your Mac. With Boot Camp comes Boot Camp Assistant, a handy app for partitioning your hard drive space so that one disk drive can run and operate macOS, and the other, Windows.
Following the on-screen instructions of this Mac app, you can partition your hard drive or SSD space to ensure that Windows will run smoothly on your Mac, almost as if it was operating on a native Windows PC or other device.
However, for those who don't want to partition Mac for that purpose, you can use Disk Utility.
Partition Tool Free For Mac Windows 10

2. Use Disk Utility

Disk Utility is another Mac application that will repair and, as needed, partition disk drive spaces.
As a Mac partition manager, it is a useful app that sits within your Utilities folder, inside your Applications folder.
Ipartition For Mac
Before starting a Mac partition exercise, it’s worth fully backing-up the folder you want to copy using Carbon Copy Cloner. Another useful tool that gives you an instantly bootable copy of the drive you are going to partition, working on the assumption that if anything goes wrong during this process, you are going to lose everything that is on that hard drive. So with a backup, nothing can go wrong, and if it does, you can easily fix it.
Before partitioning:
- Clone the drive.
- Make sure the clone has worked and with your cloned drive you can boot this up from the startup menu.
- Plug the clone in and go to System Preferences > Startup Disk.
- Check the cloned drive works, and then you can partition without any worries.
Now you are ready to partition hard drive on Mac, starting with the following:
- Press Command-Shift-U or go to Utilities in the Applications folder.
- Double-click the Disk Utility application.
- In Disk Utility, select your Mac’s internal drive (or an internal SSD).
- You should see two options: First Aid or Partition.
- Click Partition.
- Click the ‘+’ below Partition Layout.
- Now a new Partition will appear, and you can change the size according to what you need.
- Give this new drive a name.
- If it hasn't worked exactly as you want, you can always click Revert to unpartition hard drive on Mac.
- Or, once you are happy with the size, click Apply. You may also be asked to click a lock symbol in the bottom left-hand corner to confirm everything.
But don't worry if you want to make changes down the road. Everything you have done is reversible, so you can change the size or repartition hard drive on Mac.
Once the partition is done (which doesn't take as long as you might imagine) you will have a completely new hard drive or internal SSD, identical to your original, except without anything in it. Upload anything you need, or use the cloned version to store everything that was in the original hard drive - which still exists - in this partitioned version.
Disk Partition Software Mac Free
Partition Tool Free For Macbook Pro
Within Disk Utility, you have the option of increasing or decreasing the size, erasing altogether (just remember to backup anything you need first), which will restore the space lost in the partition to your primary hard drive. Always backup before making any changes to a partition.
Partition Tool Free For Mac Software
And remember, before making a partition, clean up your Mac from all the junk it contains. The fastest and the safest way to do that is to use CleanMyMac X. Try it today to rid your system of unwanted files and enjoy improved performance.



