Mac as a Unix based system has a lot of resources to accomplish a lot of tasks from the terminal. How to download a file in a Mac from the terminal The best tool you can use with a Mac to download a file is curl, so first go to the folder you want to download the file to and issue this command. The process involves a simple Terminal command, and allows you to continue using your Mac as the update downloads and the initial software installation takes place in the background. In the Terminal app on your Mac, use the mv command to move files or folders from one location to another on the same computer. The mv command moves the file or folder from its old location and puts it in the new location. For example, to move a file from your Downloads folder to a Work folder in your Documents folder.
- Mac Terminal Download File From Server Online
- Mac Terminal Commands Cheat Sheet
- Mac Terminal Download File From Server Download
Thankfully, macOS installers can be downloaded via Terminal in macOS Catalina. This command will download the most recent version of macOS, depositing it in your Applications folder: The softwareupdate command has some neat tricks up its sleeve, as pointed out by Armin Briegel: The -fetch-full-installer flag has a sub-flag: -full-installer. Your Mac has Finder and Spotlight features that can help you locate most of your files. If you can still find your file, you can use the Terminal application on your Mac. The terminal allows you to locate your file with the Mac’s extensive command prompt, which does a more comprehensive scan of your Mac’s hard drives. Here are some ways to download file from SSH to local machine, be it Linux or a Mac. Sometimes we need to download just one file for some reason. It is quite obvious that, for more number of files, we can use SFTP. These commands will work on OS X (Terminal, iTerm2) or GNU Linux. It is difficult to say whether these will work with puTTY, may be. In a Terminal window, type ditto folder 1 folder 2 where 'folder 1' is the folder that hosts the files and 'folder 2' is the folder you want to move them to. To see the files being copied in the Terminal window, type -v after the command. Download files from the internet.
Terminal User Guide
In Terminal, you can move and copy files locally or remotely using the mv, cp, and scp command-line tools.
Tip: It’s easier to move and copy files using the Finder. See Organize files in folders.
Move a file or folder locally
In the Terminal app on your Mac, use the
mvcommand to move files or folders from one location to another on the same computer. Themvcommand moves the file or folder from its old location and puts it in the new location.For example, to move a file from your Downloads folder to a Work folder in your Documents folder:
% mv ~/Downloads/MyFile.txt ~/Documents/Work/MyFile.txtYou can also change the name of the file as it’s moved:
% mv ~/Downloads/MyFile.txt ~/Documents/Work/NewFileName.txt
See the mv command man page.
Copy a file or folder locally
In the Terminal app on your Mac, use the
cpcommand to make a copy of a file.For example, to copy a folder named Expenses in your Documents folder to another volume named Data:
% cp -R ~/Documents/Expenses /Volumes/Data/ExpensesThe
-Rflag causescpto copy the folder and its contents. Note that the folder name does not end with a slash, which would change howcpcopies the folder.
See the cp command man page.
Copy a file or folder remotely

In the Terminal app on your Mac, use the
scpcommand to copy a file or folder to or from a remote computer.scpuses the same underlying protocols asssh.For example, to copy a compressed file from your home folder to another user’s home folder on a remote server:
% scp -E ~/ImportantPapers.tgz [email protected]:/Users/username/Desktop/ImportantPapers.tgzYou’re prompted for the user’s password.
The
-Eflag preserves extended attributes, resource forks, and ACL information.The
-rflag, which isn’t used in this example, causesscpto copy a folder and its contents.
See the scp command man page.
These advanced steps are primarily for system administrators and others who are familiar with the command line. You don't need a bootable installer to upgrade macOS or reinstall macOS, but it can be useful when you want to install on multiple computers without downloading the installer each time.
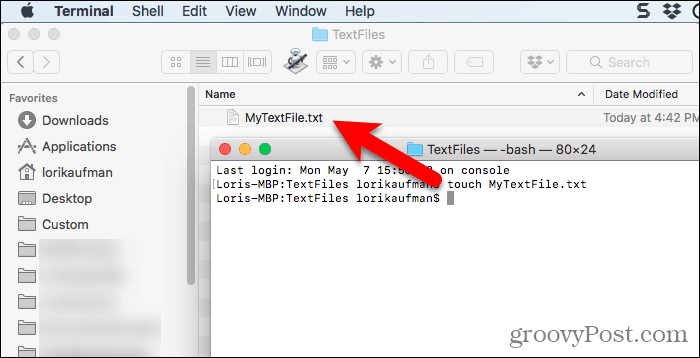
Download macOS
Find the appropriate download link in the upgrade instructions for each macOS version:
macOS Catalina, macOS Mojave, ormacOS High Sierra
Installers for each of these macOS versions download directly to your Applications folder as an app named Install macOS Catalina, Install macOS Mojave, or Install macOS High Sierra. If the installer opens after downloading, quit it without continuing installation. Important: To get the correct installer, download from a Mac that is using macOS Sierra 10.12.5 or later, or El Capitan 10.11.6. Enterprise administrators, please download from Apple, not a locally hosted software-update server.
OS X El Capitan
El Capitan downloads as a disk image. On a Mac that is compatible with El Capitan, open the disk image and run the installer within, named InstallMacOSX.pkg. It installs an app named Install OS X El Capitan into your Applications folder. You will create the bootable installer from this app, not from the disk image or .pkg installer.
Use the 'createinstallmedia' command in Terminal
- Connect the USB flash drive or other volume that you're using for the bootable installer. Make sure that it has at least 12GB of available storage and is formatted as Mac OS Extended.
- Open Terminal, which is in the Utilities folder of your Applications folder.
- Type or paste one of the following commands in Terminal. These assume that the installer is still in your Applications folder, and MyVolume is the name of the USB flash drive or other volume you're using. If it has a different name, replace
MyVolumein these commands with the name of your volume.
Catalina:*
Mojave:*
High Sierra:*
El Capitan: - Press Return after typing the command.
- When prompted, type your administrator password and press Return again. Terminal doesn't show any characters as you type your password.
- When prompted, type
Yto confirm that you want to erase the volume, then press Return. Terminal shows the progress as the bootable installer is created. - When Terminal says that it's done, the volume will have the same name as the installer you downloaded, such as Install macOS Catalina. You can now quit Terminal and eject the volume.
Mac Terminal Program
* If your Mac is using macOS Sierra or earlier, include the --applicationpath argument, similar to the way this argument is used in the command for El Capitan.
Use the bootable installer
After creating the bootable installer, follow these steps to use it:
Mac Os Download File From Terminal Linux
- Plug the bootable installer into a compatible Mac.
- Use Startup Manager or Startup Disk preferences to select the bootable installer as the startup disk, then start up from it. Your Mac will start up to macOS Recovery.
Learn about selecting a startup disk, including what to do if your Mac doesn't start up from it. - Choose your language, if prompted.
- A bootable installer doesn't download macOS from the Internet, but it does require the Internet to get information specific to your Mac model, such as firmware updates. If you need to connect to a Wi-Fi network, use the Wi-Fi menu in the menu bar.
- Select Install macOS (or Install OS X) from the Utilities window, then click Continue and follow the onscreen instructions.
Mac Download File Terminal
Learn more
Mac Os Download File From Terminal Download
For more information about the createinstallmedia command and the arguments that you can use with it, make sure that the macOS installer is in your Applications folder, then enter this path in Terminal:
Catalina:
Mojave:
High Sierra:
El Capitan:
Terminal User Guide
In Terminal, you can move and copy files locally or remotely using the mv, cp, and scp command-line tools.
Tip: It’s easier to move and copy files using the Finder. See Organize files in folders.
Mac Terminal Download File From Server Online
Move a file or folder locally
In the Terminal app on your Mac, use the
mvcommand to move files or folders from one location to another on the same computer. Themvcommand moves the file or folder from its old location and puts it in the new location.For example, to move a file from your Downloads folder to a Work folder in your Documents folder:
% mv ~/Downloads/MyFile.txt ~/Documents/Work/MyFile.txtYou can also change the name of the file as it’s moved:
% mv ~/Downloads/MyFile.txt ~/Documents/Work/NewFileName.txt
See the mv command man page.
Copy a file or folder locally
In the Terminal app on your Mac, use the
cpcommand to make a copy of a file.For example, to copy a folder named Expenses in your Documents folder to another volume named Data:
% cp -R ~/Documents/Expenses /Volumes/Data/ExpensesThe
-Rflag causescpto copy the folder and its contents. Note that the folder name does not end with a slash, which would change howcpcopies the folder.
See the cp command man page.
Copy a file or folder remotely
In the Terminal app on your Mac, use the
scpcommand to copy a file or folder to or from a remote computer.scpuses the same underlying protocols asssh.For example, to copy a compressed file from your home folder to another user’s home folder on a remote server:
% scp -E ~/ImportantPapers.tgz username@remoteserver.com:/Users/username/Desktop/ImportantPapers.tgzYou’re prompted for the user’s password.
The
-Eflag preserves extended attributes, resource forks, and ACL information.The
-rflag, which isn’t used in this example, causesscpto copy a folder and its contents.
Mac Terminal Commands Cheat Sheet
See the scp command man page.



