/Video Converter /How to Convert AAC to MP3 on Mac without Losing Quality
Aac To Mp3 Mac free download - MP3 to AAC Converter, Free AAC to MP3 Converter, Free Convert M4A to MP3 AMR OGG AAC Converter, and many more programs. Free MP3 Converter for Mac manages to swiftly convert all audio formats, popular or rare, to MP3 for universal playback and other usages. It also convert MP3 to any target audio format you want. The supported audio formats include MP3, WMA, WAV, OGG, AAC, M4A, AC3, AU, APE, RA, AIFF, MP2, FLAC, ALAC, etc. Tune4mac M4P Converter for Mac. Tune4Mac M4P Converter for Mac is a specially-designed Mac M4P to MP3 Converter to help you convert DRM-protected M4P, M4B, M4A songs you purchased on iTunes to plain MP3, AAC or WAV formats on Mac OS X 10.11 or above. Remove DRM from purchased iTunes M4P, M4B, M4A to MP3, AAC and WAV. UniConverter 13. UniConverter 13 is the best AAC to MP3 converter in the market. Click on the green Add File (s) button, located in the main toolbar to open the file finder window. Find and select the AAC files on your computer and click Open to bring them into Switch to convert them to the MP3 file format. You can also drag and drop your AAC files directly into the program to convert them as well. Choose an Output Folder.
Music is great for bringing life into people's 'lives.' We'll ask you this question, 'Have you ever watched a movie with no background music?' It's boring, isn't it? Background music in videos help people feel stronger emotions and empathize with the content. Two main audio formats include MP3 and AAC. But what's the difference between the two? And, how can you convert one from the other using your computer? How do you actually convert AAC to MP3?
Before we delve into how to do it, let’s talk about what’s happening in the world today. In today's society, music has become very important. We listen to them while working, studying, and even while taking our morning workouts. Vinyls and radios may be outdated. But still, audio is a clear KING in many people's daily routine. So, are you ready for the fun part? Let’s convert AAC to MP3 in a matter of minutes!
Article GuidePart 1. Is AAC Better than MP3? Part 2. What Is The Best AAC to MP3 Converter?Part 3. How Do I Convert AAC to MP3 in iTunes?Part 4. Conclusion
Part 1. Is AAC Better than MP3?
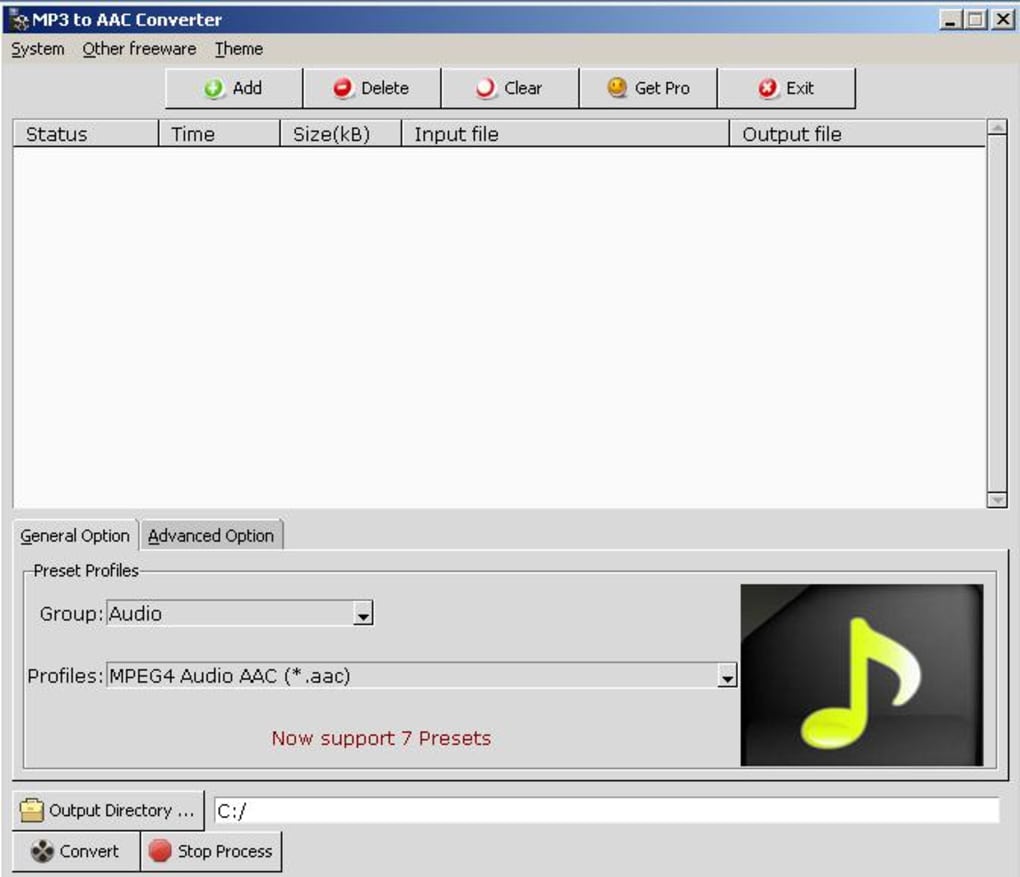
MP3 is an encoding format for digital audio which was created for music playback and transfer. It works through the compression of an audio file based on certain encoding rules. The goal here is to reduce the audio file’s size using data compression while still maintaining good sound quality when listened to by audiences.

Usually, when you utilize the 128 Kbps setting, MP3’s compression technology will result in a reduction of 1/11th of the size of the uncompressed, original CD version. Today, MP3 is one of the most popular file formats for audio in the world. It is compatible with most media players and platforms available. The extension for MP3 audio file formats is .MP3.

Before we start to convert AAC to MP3, let’s discuss AAC first. Advanced Audio Coding refers to AAC. Similar to MP3, it is also a lossy format created as a better version of the MP3 (a successor to it). According to its developers, AAC results in better quality audio compared to MP3 even when using similar bitrates.
Mp3 To Aa
AAC was developed through the collaboration of multiple companies including Dolby Laboratories, Fraunhofer IIS, Nokia, Sony Corporation, and AT&T-Bell Laboratories. AAC can be played with recently-made media players and audio gadgets. The default audio format for platforms and devices such as iPhone, iPad, iPod, iTunes, and Nintendo DSi is AAC. The file extensions for this format includes .M4B, .M4A, .M4V, .M4P, .3GP, .M4R, .AAC, and .MP4
Part 2. What Is The Best AAC to MP3 Converter?
The best way to transform your AAC audio files and make it an MP3 is to use iMyMac Video Converter tool. This is a software that can convert not only video files but audio files as well. This versatile tool supports a wide range of audio and video formats as its input and output files. That is, you can convert AAC or other file formats like M4A to MP3 or other output formats.
With its support of the hardware acceleration technology of graphics cards such as NVIDIA CUDA, AMD, NVENC, and Intel HD, video and audio conversion are done at blazing, fast speeds. It converts up to six times faster without resulting in re-compression and loss of quality. It’s a great tool to grab right now!
Aside from these, this video converter for Mac supports a lot of devices. You don’t have to be annoyed about issues with playback incompatibility. It contains video and audio settings through preset profiles for popular devices such as iPhones, iPads, Samsung, Google, Kindle Fire, Blackberry, and a whole lot more.
Here’s how to use the tool to convert AAC to MP3:
Step 01 - Download And Install
First, you have to get the software from its official website here. Then, simply install it on your computer. Finally, launch the tool to start working on the conversion process.
Step 02 - Add AAC Files
Click “Add Files” at the top part of the software’s interface. Then, add the AAC file you wish to convert. You can also drag and then drop files from your folder to the software’s middle part.
Step 03 - Choose MP3 as The Output Format and Convert
Choose MP3 as the output format for the audio file. Then, choose a destination folder where the new MP3 file will be saved. Finally, click “Convert” and wait until the process is finished. You will see the new MP3 file in the folder you have specified earlier.
Part 3. How Do I Convert AAC to MP3 in iTunes?
Before you start to convert AAC to MP3, you have to ensure that the file conversion feature of iTunes is set up to make MP3 files. Here are the steps you should follow in order to do this:
- Open iTunes on your Mac computer and then launch “Preferences”.
- Go to the tab labeled “General” and then choose “Import Settings”.
- Choose the dropdown arrow labeled “Import Using”. Then, select “MP3 Encoder”.
- Click the dropdown arrow for “Setting” and then select the quality that you want. It is important to know that you shouldn’t choose a lower bitrate compared to the original files. You can look at it at the ID3 tags of the song.
- Choose OK.
Now, after you have set up iTunes, you should start to convert AAC to MP3 using the software:
- Make sure iTunes is open and select the song(s) you want to convert.
- Choose “Convert” and then choose “Create MP3 Version”.
- Some songs that have DRM protection can’t be converted. Deselect these songs.
- Wait until the conversion process is complete. When it is finished, the library of iTunes will contain a copy of the song in both formats. Delete the unnecessary format of the song if you don’t want duplicates.
Part 4. Conclusion
Two different methods to convert AAC to MP3 were included in this guide. These methods involve iTunes and iMyMac’s Video Converter. iTunes has restrictions on converting files with DRM protection and doesn’t allow it.
The best way to convert from one audio format to the other is through iMyMac Video Converter. Once you have the software, you can easily convert not only audio files but video files as well. Plus, you can edit settings easily. They provide you with a free download so you can try the tool first. Then, you can opt to purchase it for additional features. Get the tool now!
ExcellentThanks for your rating.
Rating: 4.6 / 5 (based on 93 ratings)
People Also Read:
Video Converter
Freely convert your video files
Free DownloadiMyMac Video Converter provides you high-speed conversion to convert videos and audios to any formats lossless. An all-in-one video converter, editor, player.
Free Download'How do I convert AAC files to MP3 format on Mac computer? - I have some audio files in AAC format and I now need to save these AAC audio files in MP3 format to play them back on my MP3 player. Is there any wonderful Mac AAC to MP3 converter to convert AAC files to MP3 format on my Mac computer? Any free tools to do this? Please show me some detailed information or steps.'
Music bought from iTunes Store comes in the AAC digital audio format. While many people think that AAC is superior to MP3, AAC files are not compatible with as many devices as MP3 (though AAC works pretty widely). Therefore, you may need to convert AAC to MP3 so that you could play and enjoy your AAC songs on any MP3 compatible players. This guide offers detailed steps on how to convert AAC to MP3 on Mac with different Mac AAC to MP3 converter tools.
Note: This guide only focuses on converting DRM-free AAC audio files in iTunes and other AAC audio files without DRM protection. You can only convert songs from AAC to MP3 if they are DRM-free. If you are to convert iTunes DRM music to MP3 audio files, you need to turn to iTunes DRM removal tool to remove DRM and convert iTunes DRM audio to DRM-free files.
Part 1: Brief Introduction to AAC and MP3
As the successor to MP3, AAC, short for Advanced Audio Coding, is a digital lossy audio file format that takes up less storage space but provides higher audio quality than an MP3. Like MP3s, the quality of an AAC file is measured based on its bit rate. Common AAC bitrates include 128 kbps, 192 kbps, and 256 kbps. In AAC files, in order to compress CD-quality audio into files that take up less storage space, data that will not impact the listening experience is removed. As a result of the compression, AAC files do not sound identical to CD-quality files, but generally sound good enough that most people don't notice the compression.
Many people think AAC is a proprietary Apple format, but this is not correct. While Apple has adopted AAC for its music, AAC files can actually be played on a range of non-Apple devices, including the game consoles and mobile phones running Google's Android OS, among others.
On the other hand, MP3, short for MPEG-2 Audio Layer-3, is by far the most popular and widely adopted digital lossy audio format in the world. Songs saved in the MP3 format take up less space than the same songs saved using a CD-quality audio format like WAV (more on that format later). Generally speaking, an MP3 file takes up about 10% of the space of a CD-quality audio file.
At the same bit rate, AAC files offer better sound quality than MP3 files at less storage. However, AAC file format is less popular among various media players and devices, while MP3 has been the most popular audio format in the world, accepted by almost all media players and devices.
Part 2: How to Convert AAC to MP3 on Mac with Leawo Video Converter for Mac
To convert AAC files to MP3 format on Mac, you need to make use of AAC to MP3 converter tools. There are quite a lot of Mac audio converters that could help you do this. Leawo Audio Converter for Mac, a built-in audio converter within Leawo Video Converter for Mac, offers you the best AAC to MP3 converting experience. It could easily handle audio conversions between various audio formats, like AAC, MP3, FLAC, etc. on Mac OS X 10.7 and later. It could even let you merge several AAC audio files into one MP3 file for continual listening.
Download and install Leawo Video Converter on your computer. Check the below guide to know how to convert AAC to MP3 on Mac with this Mac AAC to MP3 converter.
Step 1: Add source AAC audio files

After downloading and installing Leawo Video Converter for Mac, launch it and then open the 'Convert' tab. After that, click the 'Add Video' button to browse and add AAC files you're your local drive for loading to this video converter. Or you could directly drag source AAC songs into it for converting.
Step 2: Set output format
After loading source AAC files, on the main interface, click the clickable icon right before the big green 'Convert' button and then choose 'Change' option on the drop-down panel to enter the 'Profile' window. Then, consecutively open 'Format > Common Audio' tab to choose 'MP3 Audio' as output format.
Optional: The audio parameters like audio codec, bit rate, quality, channel, etc. of the output MP3 files could be adjusted. To do these, you need to choose 'Edit' option on the drop-down panel after setting output format as mentioned in the above step.
Step 3: Set output directory
After setting MP3 audio as output format, return to the main interface and then click the big green 'Convert' button. On the popup sidebar, set output directory in the 'Save to' box. You could also open the target folder to get preview.
Step 4: Convert AAC to MP3 on Mac
Then, at the bottom of the popup sidebar, you could see a 'Convert' button. Click it to start converting AAC file to MP3 format on Mac.
You could view all converting tasks on the converting panel. You could also cancel any converting anytime you like, and set after-done operations at the bottom right corner.
Leawo Video Converter could not only convert audio files on Mac between different formats for you, also it could convert videos between 180+ formats like MPEG to MOV, MTS to iMovie, MP4 to MP3, etc. and convert photos into video on Mac.
Note: If you're using Windows PC, you could use Leawo Video Converter to handle video and audio conversions at no cost Windows 7/8/8.1/Vista/10 computer.
Part 3: How to Convert AAC to MP3 on Mac with iCoolsoft MP3 Audio Converter for Mac
Besides making use of Leawo Video Converter for Mac to convert AAC to MP3 on Mac computer, you could also turn to other media converters that could work on your Mac computer to complete the AAC to MP3 conversion. iCoolsoft MP3 Audio Converter for Mac is one of these media converters that Mac users could turn to for converting AAC file to MP3 format on Mac.
iCoolsoft MP3 Audio Converter for Mac is designed to convert video and audio files to MP3 files on Mac, such as convert WMA to MP3, AAC to MP3, M4A to MP3, MP4 to MP3, FLV to MP3, etc. You can use this MP3 Converter for Mac to easily get MP3 files from all resources and convert MP3 to other popular audio formats. MP3 editing and customizing functions are also available.
The below steps would show you how to convert AAC to MP3 on Mac with iCoolsoft MP3 Audio Converter for Mac.
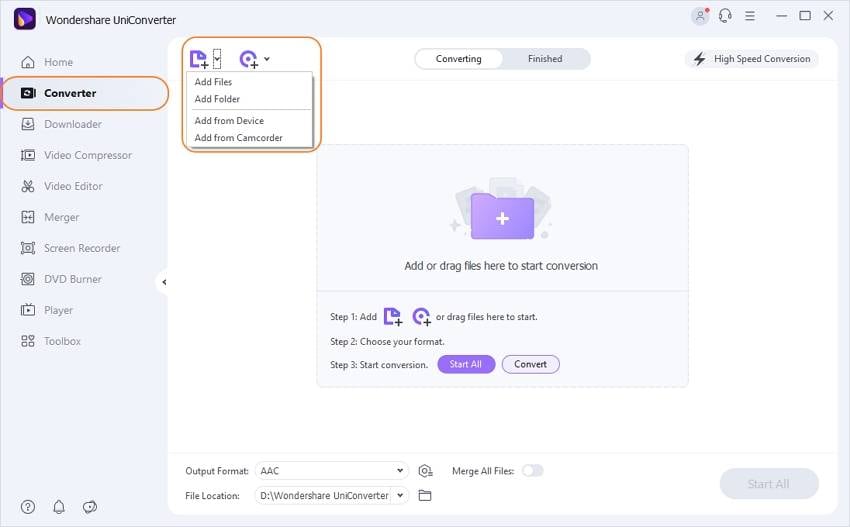
Aac To Mp3 Converter Free Download Mac
Step 1: Download, install and then launch iCoolsoft MP3 Audio Converter on your Mac computer.
Step 2: Click the 'Add File' button on the top-left corner to browse and import AAC audio files from your computer drive.
Step 3: Select audio tracks from the 'Audio Track' button.
Step 4: Under the 'Profile' box, choose MP3 as output format.
Step 5: Click the 'Settings' button to adjust output MP3 audio parameters including audio codec, bit rate, sample rate and channel. If you're to convert multiple AAC audio files to MP3 file, click the 'Apply to All' button.
Step 6: Set an output directory on the 'Destination' box.
Step 7: Finally, click the 'Convert' button to start converting AAC files to MP3 format on Mac.
After converting, you could then get all your AAC files in MP3 format on Mac computer. iCoolsoft MP3 Audio Converter for Mac could also help you convert audio files on Mac between other audio formats like FLAC, AAC, M4A, MP3, MP2, etc.
Part 4: Leawo Video Converter for Mac vs. iCoolsoft MP3 Audio Converter for Mac
Obviously, both Leawo Video Converter for Mac and iCoolsoft MP3 Audio Converter for Mac could help you convert AAC files to MP3 format on Mac in batch, without quality loss. However, these 2 Mac audio converters are quite different from each other. The below table would show you where the differences lie.
Leawo Video Converter for Mac | iCoolsoft Audio Converter for Mac | |
Convert audio files on Mac | Yes | Yes |
Convert video files on Mac | Yes | No |
Adjust output audio parameters | Yes | Yes |
Batch audio conversion | Yes | Yes |
Convert photos to video | Yes | No |
Edit videos (trim, crop, adjust effect, add watermark) | Yes | No |
Turn 2D videos to 3D | Yes | No |
Merge files into one | Yes | No |
Supported OS | Mac OS X 10.7/10.8/10.9 | Mac OS X v10.4 - 10.6, Snow Leopard supported |
Cost | $29.95 per year | $21 |
Obviously, iCoolsoft Audio Converter for Mac is an exclusive audio converter designed for Mac users, while Leawo Video Converter for Mac is a comprehensive media converter that includes Mac video converter, Mac audio converter and Mac photo to video converter. Leawo Video Converter for Mac provides more practical features for you.



