May 23, 2020 Respondus LockDown Browser, or simply LockDown Browser, is a custom web browser that enables you to discourage cheating while students are taking their online exams. Developed by Respondus, this strict program does exactly what its name implies and locks down your browser usage. The version of Lockdown Browser available in Rutgers Canvas is different than the version from other institutions; each download file is tied to an institution. If you need to use Lockdown Browser to take an exam or quiz in both Rutgers Canvas and another institution as part of a partnership program, then you will need Read More. Installing LockDown Browser. LockDown Browser must be installed on each computer (Windows or Mac) being used to take a test. If LockDown Browser has already been installed, skip the next section 'Taking an Exam'.
The LockDown Browser locks down the online test environment to help prevent cheating in Canvas testing environments. Students are unable to copy, print, open new tabs, access other applications, or visit other websites during an online exam.
The LockDown Browser + Canvas is SMU's secure exam management solution that enables faculty to administer online quizzes and exams in Canvas while restricting access on those devices to the Internet, applications, or other networked resources. During an exam period, the test taker's computer or iPad is restricted to accessing the Canvas quiz only. Once a test is submitted, all communications and programs on the device are unlocked and restored. Canvas quizzes are fully encrypted and can only be accessed using SMU Canvas along with the LockDown Browser client application.
Getting Started
LockDown Browser is utilized through an LTI (Learning Tool Interoperability) integration directly within Canvas, SMU's course management system.
The integration with Canvas is minimal, LockDown Browser can be found in your Navigation (click on Settings and choose Navigation tab). Please contact the IT Help Desk for guidance on how best to use LockDown Browser with Canvas quizzes.
Getting Started with LockDown Browser for Faculty
Canvas and its student LockDown browsing testing software, LockDown Browser, pair up to offer a secure online testing environment. Online quizzes are created using Canvas' internal Quizzes tool digitally utilizing student Windows and Apple computers or Apple iPads.
Enabling the Respondus LockDown Browser in Canvas
If you do not see LockDown Browser in your Course Navigation:
- Click Settings.
- Select the Navigation Tab.
- Drag LockDown Browser to the enabled Course Navigation items section.
- Click Save.

Using Respondus LockDown Browser in Quizzes
Enabling the LockDown Browser is a fairly simple process of building a quiz, going to LockDown Browser, and turning on for the Quiz. Here is how:
- Using the Course Navigation, select LockDown Browser. Please note:If this is your first time launching Respondus, when you click on LockDown Browser in the Course Navigation, you will need to Authorize the tool's use. Also, a short quickstart video is available below to help you get started.
- From the list of quizzes, select the quiz you wish to restrict with the LockDown Browser by clicking Settings from the context menu to the left of the quiz title.
- In the popup window, select Require Respondus LockDown Browser for this exam to enable.
Getting Started with LockDown Browser for Students
Logging In
Students will be prompted, when they access the Quiz in Canvas, to either launch the LockDown Browser and start the quiz, or to download LockDown Browser from a specified link. The LockDown Browser application will then be installed directly on the student's Windows or Apple laptop, or Apple iPad. LockDown Browser is not currently compatible with any Android or Chrome OS devices.
Introduction to LockDown Browser for Students
LockDown Browser is a one-time installation and will remain on your computer. The next time you need to take an online quiz that requires the LockDown Browser, simply launch the LockDown Browser, login to Canvas, and take the designated quiz.
Downloading & Installing LockDown Browser
LockDown Browser users a standard Windows or Mac installer which can be downloaded by faculty or students from the following link:
For Mac and Windows Full Clients:
For Apple iPad at the iTunes App Store:
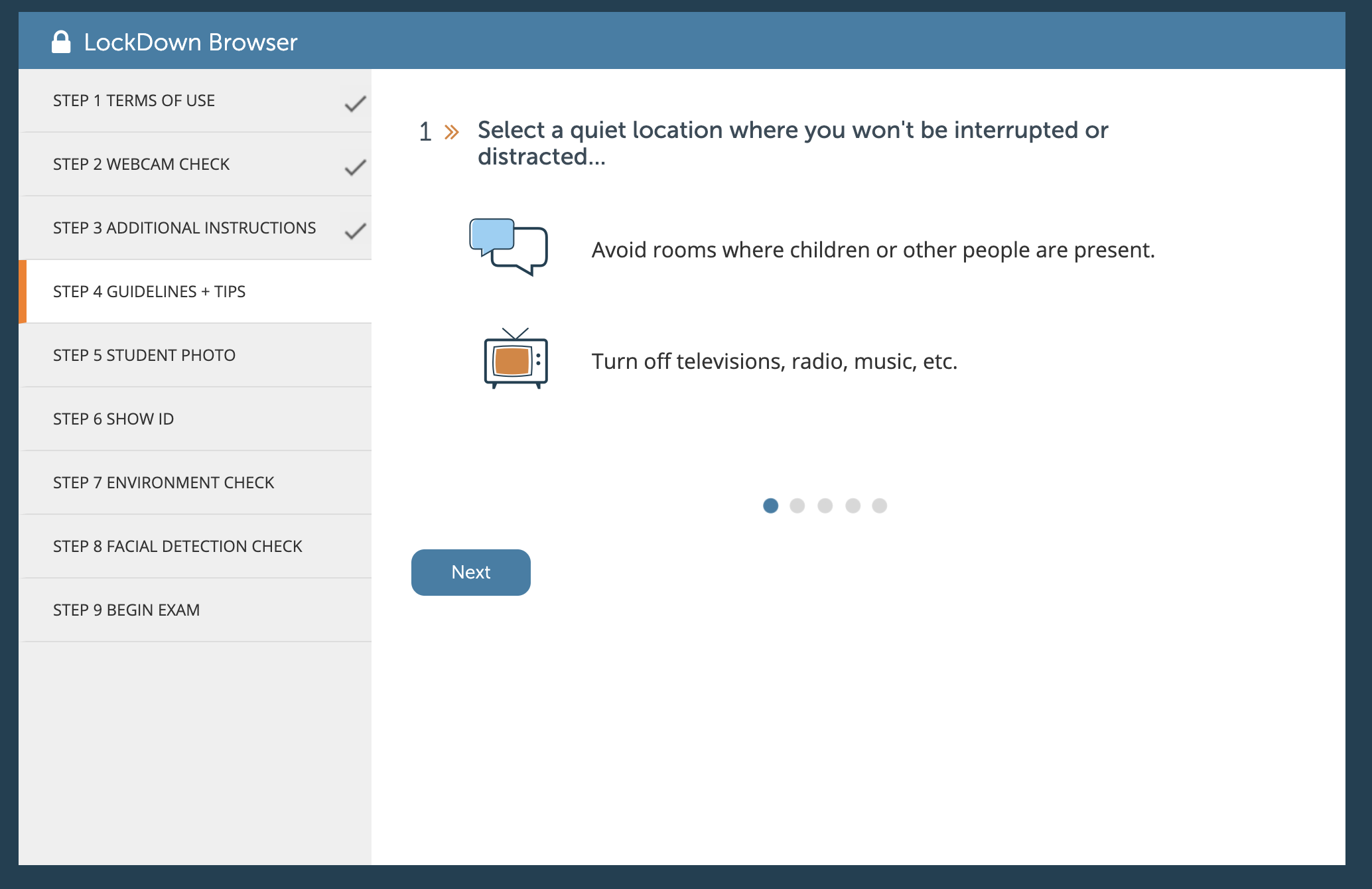
Taking a Locked-Down Quiz or Exam
Uta Canvas Lockdown Browser Download
- Check that your laptop is fully charged! Typically, power adapter/outlets are not available during your test, and you will want to ensure that your device has plenty of battery life to last for the duration of your exam.
- Download and install the LockDown Browser application before arriving to class. The software is available from the links above.
- Ensure that any pending software updates have been installed, so those do not interrupt your test. Also, verify that the date and time on your computer are set appropriately.
- To start a quiz that requires the LockDown Browser, launch the application 'LockDown Browser.'
- If prompted to close a blocked program (e.g., screen capture, instant messenger), choose Yes when prompted.
- Log in to your Canvas course using your SMU ID and password.
- Navigate to the quiz in Canvas and click Take a Quiz.
- Once a quiz has begun with the LockDown Browser, you cannot exit until the Submit Quiz button is clicked.
Introduction to LockDown Browser
Introduction to LockDown Browser for Canvas
Visit the LockDown Browser Overview Page to learn more about LockDown Browser, Canvas Quizzes and how they work together. Please contact the IT Help Desk to schedule a direct consultation with an SMU Academic Technology Services team member for more information as to whether or not Canvas Quizzes and LockDown Browser makes sense for your secure online quizzing and testing needs!
Training and Documentation
For Students
For Faculty
- Daily Training Webinars with Live Q&A:
Respondus offers 45-minute trainings for instructors daily to learn how to use Respondus Monitor for online proctoring.
Additional Support
- Daily Training Webinars with Live Q&A – These 45-minute trainings are the best way for instructors to learn how to use Respondus Monitor for online proctoring. Each session is followed by an extended Q/A period where questions are answered live. Register Now.
- Rapid Rollout Guide for Instructors – Here is the essential information for using Respondus Monitor with online exams.
- 24/7 Live Chat– Remember that students can access built-in troubleshooting and live chat from within Respondus Monitor if they encounter a technical problem. You can find more resources for students, including how to access Live Chat on the Student Resources page.
- For online support for LockDown Browser, visit the LockDown Browser Student Support Center. If you experience any problems during the course of an active Canvas + LockDown Browser quiz test, please notify your instructor or test proctor immediately.
- Students can access built-in troubleshooting and live chat from within Respondus Monitor if they encounter a technical problem. More resources for students, including how to access Live Chat, are available on Respondus Student Resources page.
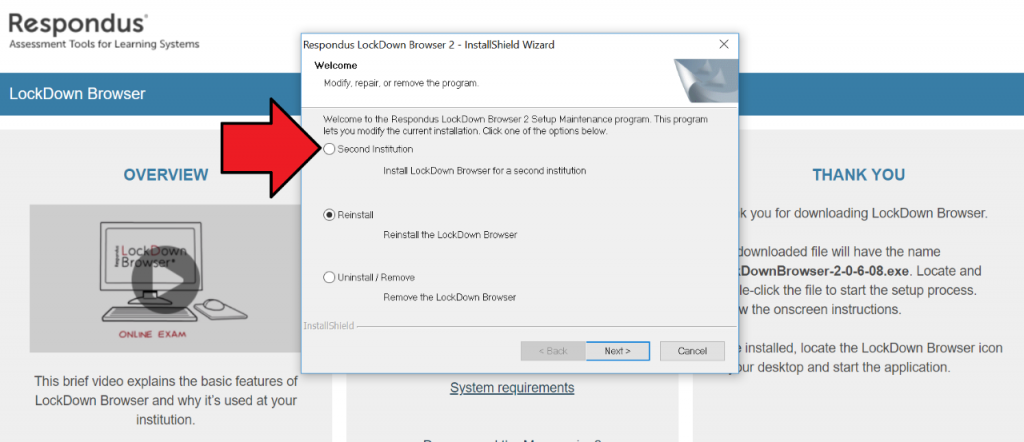
Lockdown Browser Download Canvas
For the latest system requirements, please see System Requirements for LockDown Browser on the Resources page.

Used in conjunction with the Canvas Quizzes tool, Respondus offers two products to increase the integrity of online exams. Lockdown Browser is a custom browser that allows you literally lock down the online testing environment within the learning management system, preventing students from moving away from the testing browser to another browser or application on their machine. Respondus Monitor, integrated in Respondus Lockdown Browser, provides additional exam integrity by monitoring student activity during an exam session. Using the student’s web camera, Monitor is a fully automated proctoring solution that enables students to take online exams at any time without pre-scheduling an exam session.
Respondus Lockdown Browser prohibits the tester’s ability to navigate away from the testing environment or to open any other windows or applications during testing. Many instructors find this very helpful in maintaining online assessment integrity. While in the Lockdown Browser, testers view the assessment full screen and cannot minimize the window. The assessment also cannot be closed out until it is submitted for grading. Print, Print Screen, and screen capture functions do not work while the assessment is open and testers are unable to copy and paste anything to/from the assessment. Respondus Monitor increases exam integrity by providing a report to let instructors know if the student left the camera view or if another person came into the view.
Some features of LockDown Browser & Monitor are:
- Assessments are displayed full-screen and cannot be minimized
- Assessments cannot be exited until submitted by users for grading
- Task switching or access to other applications is prevented
- Printing functions are disabled
- Copying and pasting anything to and from an assessment is prohibited
- Right-click menu options are disabled (Windows); key + click options are disabled (Mac)
- URLs cannot be typed by the user while links in questions that point to other servers don’t compromise the “locked” testing environment
- Hundreds of screen capture, messaging, screen-sharing and network monitoring applications are blocked from running
- The browser automatically starts at Rutgers login page for Canvas
- No advanced scheduling required
- And many other features…
Respondus Lockdown Browser Download Canvas
Rutgers has an enterprise license for Respondus LockDown Browser & Monitor.
Instructors should note that this tool does not restrict students from using other internet-enabled devices (tablets, smartphones, etc.) to search the web or Canvas site. Students should have administrator rights to install, update and run applications on their computer.
Available for student-owned Chromebooks and MS-Windows and Mac computers. Download required.
For more information and a complete list of features you can visit the Respondus Lockdown Browser page for more information.
Respondus Lockdown Browser Download For Canvas Fiu
Additional Resources:
- Respondus Knowledgebase
- For Students
- Video: Preparing an Exam for Use with LockDown Browser & Respondus Monitor
- Can a Chromebook be used with LockDown Browser and Respondus Monitor? (Higher Ed)
- Important: Read the Known Issues.
- For Instructors
- Register for a free training webinar on LockDown Browser and Respondus Monitor.
- Video: Preparing an Exam for Use with LockDown Browser and Respondus Monitor
- Can a Chromebook be used with LockDown Browser and Respondus Monitor? (Higher Ed)
- Important: Read the Known Issues.
- For Students



